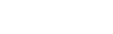电脑运行缓慢如何解决(本文适用于装有Windows 10系统的惠普电脑)
世界上最遥远的距离是什么?
当然是明明点击了某个网页却就是打不开也进不去!
尤其当夏天马上就要到来
面对电脑运行缓慢,耐心指数格外暴低有木有……
不废话!
及时雨小Q这就给老铁们奉上几贴 “祛火清心散”
帮组各位提高电脑性能,解决系统缓慢!

小Q提醒:本文适用于装有Windows 10系统的惠普电脑哦~
招数1
安装HPSA,打开惠普性能调优
1.打开惠普官网,免费下载并安装最新版本的
【HP Support Assistant】
2. 选择您的产品,单击【故障排除和修复】,然后再次单击【性能调优检查】
3. 按照提示操作,提高电脑性能

招数2
基础操作套餐
·确保【硬盘驱动器】上至少有【15% 的可用空间】
·更新【 BIOS】
·使用【设备管理器】更新【显卡驱动程序】:
-在 Windows 中,搜索并打开【设备管理器】
-在设备列表中,展开【显示适配器】
-右键单击显卡设备,然后选择【更新驱动程序】
-单击【自动搜索已更新的驱动程序软件】,然后按照屏幕上的说明安装已更新的驱动程序
-重新启动计算机,完成安装更新
招数3
定期维护
电脑和汽车一样,想要一直跑得快,定期维护hin重要。因此,小Q建议老铁们按照以下计划维护您的电脑:
每周:更新病毒定义库&执行病毒扫描
每月:使用HP Support Assistant执行维护任务
1. 搜索并打开【HP Support Assistant】
2. 在“我的设备”选项卡上,点击【检查更新和消息】


3. 更新完成后,安装更新,并执行建议的操作。
每季度:检查灰尘堆积,如有必要可进行清洁,以防止电脑由于灰尘堆积导致过热
招数4
使用工具
在不使用HPSA的情况下清理系统:
1. 清空回收站
2. 删除临时文件&目录:
1) 在 Windows 中,搜索并打开【磁盘清理】
2) 选择要删除文件所在的驱动器,单击【确定】
3) 当磁盘清理显示要删除的文件列表时,选中希望磁盘清理工具删除的文件类型,即可安全删除临时文件。

4) 单击确定。
5) 单击删除文件。
小Q提醒:除非确定一定以及肯定您的电脑不需要这些文件,否则建议表删除哦。
3. 检查硬盘驱动器错误:
1) 关闭所有已打开的应用程序。
2) 打开【文件资源管理器】。
3) 单击【我的电脑】,右键单击您要检查的硬盘驱动器,然后单击【属性】。
4) 在“属性”窗口中,单击【工具】选项卡。
5) 在“错误检查”下,单击【检查】。
6) 在错误检查窗口中,单击【扫描驱动器】。

---Windows 将检查硬盘驱动器是否存在错误。如果发现错误,允许 Windows 修复问题。
---如果一个窗口打开,表明 Windows 无法检查正在使用中的磁盘,请单击【计划磁盘检查】,然后按照屏幕说明重启电脑并扫描磁盘错误。
招数5
检查损坏的 Windows 系统文件
损坏的 Windows 系统文件会导致电脑的运行速度下降,还会造成其他问题。
1.在 Windows 中,搜索【命令提示符】。在搜索结果中,右键单击【命令提示符】,选择【以管理员身份运行】,然后单击【是】。
2.在命令提示符处,输入 sfc /scannow。确保在【sfc】和【斜杠 / 】之间有一个【空格】。

3.按下 Enter,在【系统文件检查器】扫描损坏的文件期间,别捉急,耐心等。如果文件检查器找到并替换了所有损坏的文件,则重启电脑并检查性能。
4.如果系统文件检查器找到了损坏的文件,但是无法替换它们,就得【部署镜像服务和管理 (DISM) 工具】上场啦:
Ø 在 Windows 中,打开 web 浏览器。
Ø 在 Windows 中,搜索【命令提示符】。在搜索结果中,右键单击【命令提示符】,选择【以管理员身份运行】,然后单击【是】。
Ø 在命令提示符处,输入 dism.exe /Online /Cleanup-image /Restorehealth。确保命令行中的【每个斜杠 / 前】都有一个【空格】。
Ø 按下 Enter。
如果 DISM 找到损坏的文件,它将使用“Windows 更新”替换它们,并重启电脑。
招数6
更改内存使用方式
释放硬盘驱动器空间
1. 查看磁盘上的可用空间量:
1) 单击【开始】,然后选择【设置】。
2) 单击【系统】,然后单击【存储】选项卡。
3) 查看硬盘驱动器(通常为 C:)上的可用空间大小。要获得最佳性能,驱动器应该至少有 15% 的可用空间哦。
2. 删除不需要的应用程序:
1) 单击【开始】,然后选择【设置】。
2) 单击【应用程序】。
3) 选择要卸载的应用程序,单击【卸载】。
3. 将文件移动到其他驱动器或位置,以增加可用空间:
1) 单击【开始】,然后选择【设置】。
2) 单击【系统】,然后单击【存储】选项卡。
3) 单击【本电脑】的驱动器,查看正在使用驱动器空间的项目。

4) 单击存储部分(如文档、图片、音乐或视频),选择不需要的文件,然后单击【删除文件】。
小Q提醒:永远不要删除【系统和保留文件】哦。
4.调整 “系统还原” 设置:
1) 搜索并单击【系统(控制面板)】。
2) 单击【系统保护】
3) 在“系统属性”选项卡上,单击【配置】。
4) 在“还原设置”区域,选择【开启系统保护】。
在“磁盘空间使用量”区域,通过将最大使用量:滚动条滑动到 2%,可以减少系统准备用于系统恢复的硬盘驱动器空间。

小Q提醒:如果电脑硬盘驱动器容量较小或磁盘空间不足,可以删除还原点,否则建议保留还原点。
5) 单击【确定】。
6) 在“系统保护”选项卡上,单击【创建】,创建系统还原点。
5. 删除 Windows 安装文件以恢复存储空间:
1) 搜索并打开【磁盘清理】。
2) 选择存放 Windows 安装文件的硬盘驱动器(通常是磁盘 C:),然后单击【确定】。
3)“磁盘清理”向导打开后,单击【清理系统文件】。
4) 选择【以前的 Windows 安装】和【临时 Windows 安装文件】,然后单击【确定】,即可开始清理。
小Q提醒:删除文件后,将无法使用“回退”功能恢复早期版本的 Windows。
更改分页文件大小
分页文件同内存一样,更改相关设置能帮助提高电脑运行速度&性能。
1. 搜索系统并单击结果列表中的【系统(控制面板)】。
2. 选择【高级系统设置】。
3. 在 “系统属性” 中,选择【高级】选项卡。在 “性能” 区域中,单击【设置】。

4. 在 “性能选项” 中,选择【高级】选项卡。在 “虚拟内存” 区域,单击【更改】。
5. 取消选中【自动管理所有驱动器的分页文件大小】。
6. 单击【自定义大小】,然后输入一个最小值和一个最大值 (MB)。
7. 单击【设置】,然后单击【确定】。
8. 关闭【性能选项】,然后关闭【系统属性】。
9. 选择【开始】,单击【电源】,然后单击【重新启动】,重启电脑。
当然,除了以上6个大招,老铁们还可通过【升级内存】、【调整/关闭同步】以及最终杀手锏【重装系统】来提升电脑运行速度,改善系统缓慢。(惠普服务)
免责声明:本文仅代表作者个人观点,与中创网无关。其原创性以及文中陈述文字和内容未经本站证实,对本文以及其中全部或者部分内容、文字的真实性、完整性、及时性本站不作任何保证或承诺,请读者仅作参考,并请自行核实相关内容。